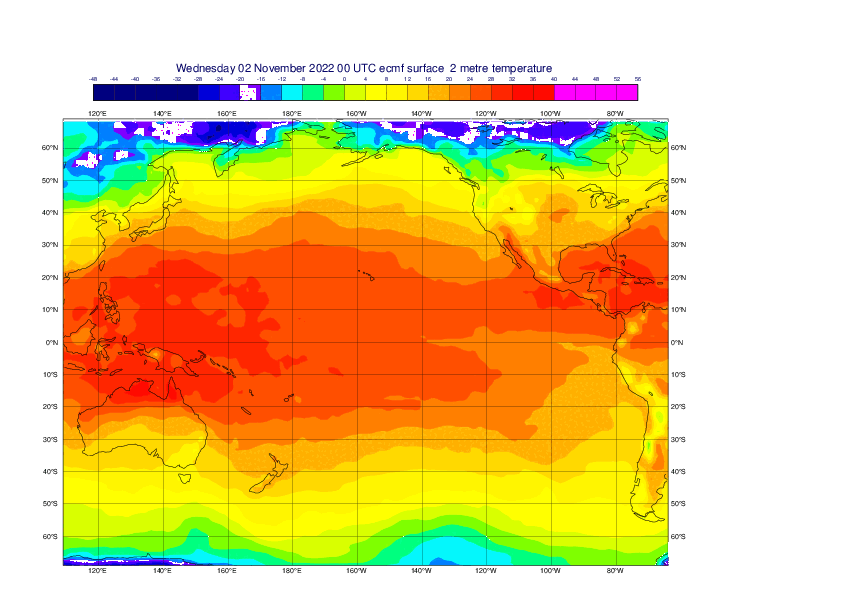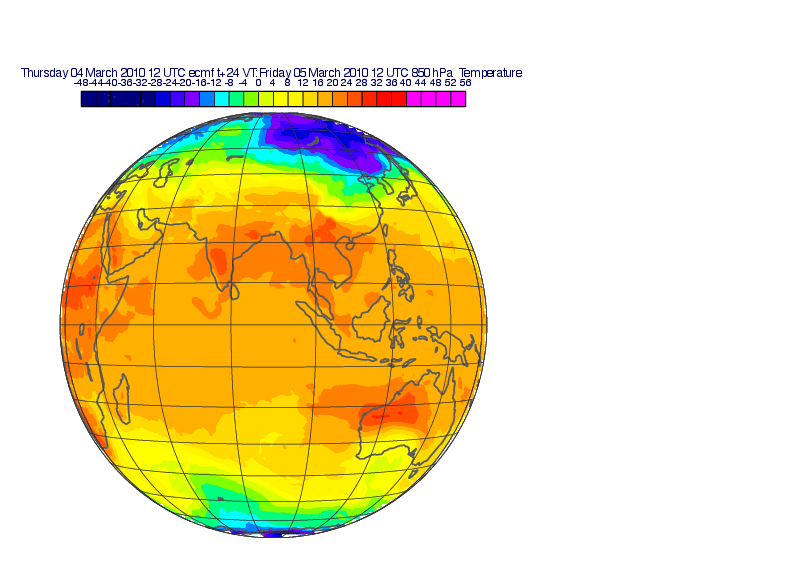Generating animated GIFs from Metview plots
Interactive usage
Metview can generate animated GIF files from the interactive plot window. Just click on the Export icon or the File → Export menu and choose Animated_GIF as the output format. Make sure that the Frame Selection is what you want (usually All). The spanner icon presents more options for the output. Note that this feature requires that the ImageMagick command convert be available on your system.
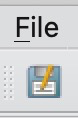
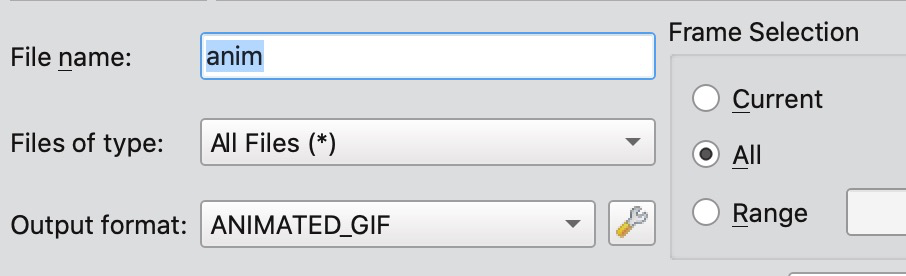
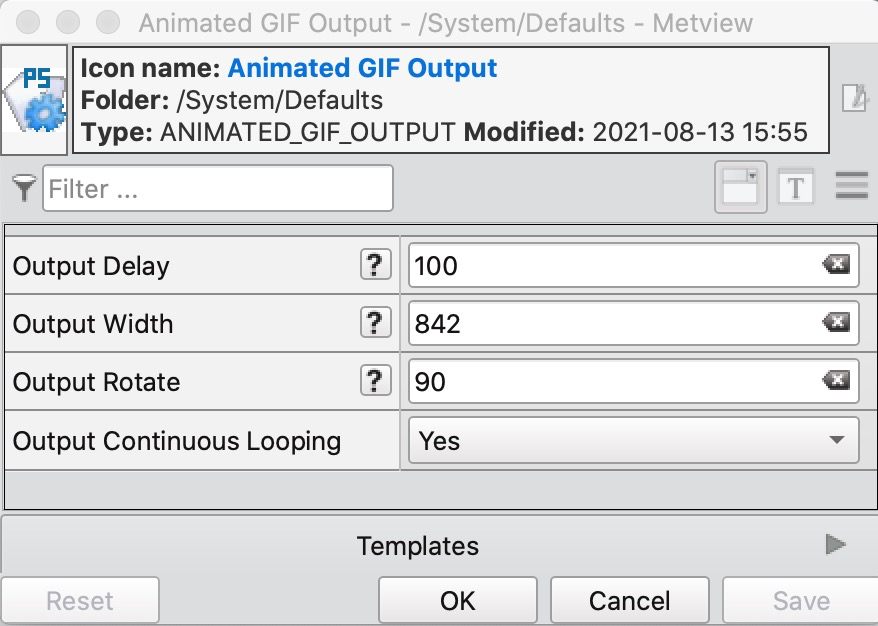
Script usage
It is also possible to convert Metview’s output to animated gif from Python or Macro scripts. This also relies on using the ImageMagick convert command (so it has to be installed).
The Gallery contains a couple of Python examples showcasing this technique:
T2m Animated GIF: this generates PostScript output containing one page for each forecast timestep. It is then converted into animated gif in one go.
Rotating GEOS Globe Animated GIF: this generates PDF output containing one page for each view angle displaying the same field on each page. It is then converted into animated gif in one go.
Metview Macro
A Metview Macro example can be found here: Generating Animated GIFS in Metview Macro.
ImageMagick options
This chapter describes some of the convert options you may want to use when generating animated gifs.
Note
If you only try to achieve an animation with a relative small number of images within PowerPoint you might want to consider the options provided by PowerPoint. The Insert > Photo Album might be one of them.
Converting a multi-page PostScript to an animated GIF
To perform this conversion use:
convert -delay 200 -rotate "90<" input.ps output.gif
Converting a multi-page PDF to an animated GIF
To perform this conversion use:
convert -delay 200 input.pdf output.gif
Alter the speed of animation
To change the animation speed use:
convert -delay 100 input.gif output.gif
High-quality larger images
Simply setting the -geometry flag to obtain a larger output file does not ensure high quality; instead use something like:
convert -density 150 input.gif output.gif
Continuous looping
Some viewers, especially some versions of MS PowerPoint, only play a single animation cycle. To make it continuous you can use the option -loop with convert:
convert -loop 999 input.gif output.gif
Note
In Microsoft PowerPoint in most cases it should work to import the GIF as an ‘Image’. If the GIF is imported as a ‘Video file’, PowerPoint requires extra settings for continuous looping of GIFs. Go to the “video tools” menu, which contains “format” and “playback”. Under the playback menu, there is a button “Loop until stopped”. Click on it, to allow continuous loops!
Transparent background
You can also use convert to replace any white in the image with a transparent background:
convert -fuzz 10% -transparent white input.gif output.gif