Animation frames in the Display Window
The sidebar in the Display Window contains two tabs. The first of these presents the animation frames of the currently loaded data, and works best with GRIB data.
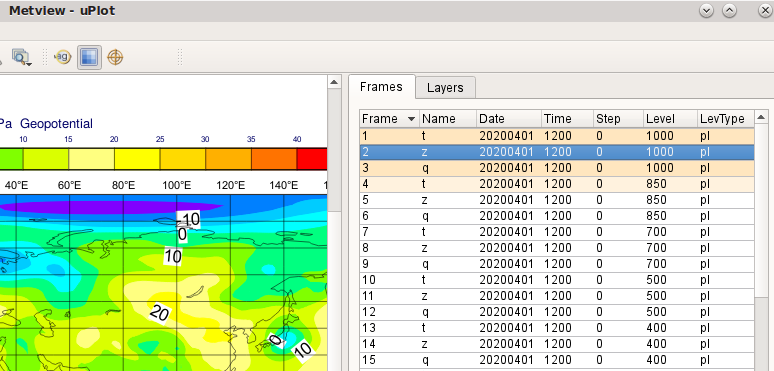
A selection of metadata from the GRIB fields is shown. The currently-selected frame is highlighted, and the frames that have already been rendered and cached are shaded - these will be displayed more quickly the next time they are selected.
The columns are sortable. By default, the sorting is done on the order in which a field occurs in the GRIB file. Click on a column heading to sort the frames by that column, e.g. Name.
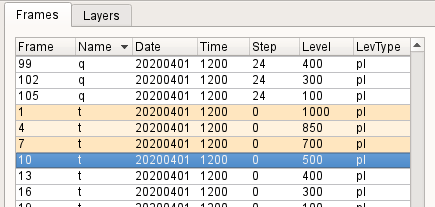
The selection of keys used to populate these columns is configurable. The Key profile button allows you to choose a different set of keys stored in a profile.
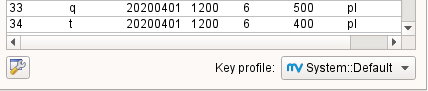
Here’s one we prepared earlier (not supplied with Metview), displaying some statistics of the field values. Note that this particular selection could result in a slow startup, owing to the fact that it needs to scan every value in every field. Most keys do not need to do this, as they are just metadata.
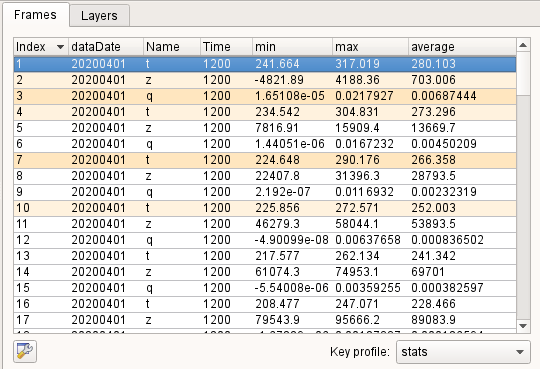
To the left of the profile selection button is the Manage key profiles button. This brings up a dialogue that allows management of key profiles (click the Profiles button at the top).
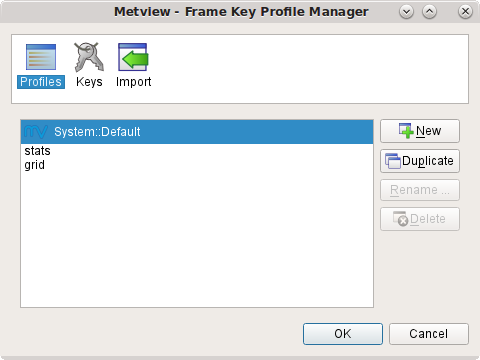
Once you have a new key profile, you can change the keys that it uses. Click the Keys button at the top and you will see an interface that allows you to add and delete keys, as well as change the order in which they appear. Different categories of keys are available to help you find what you want.
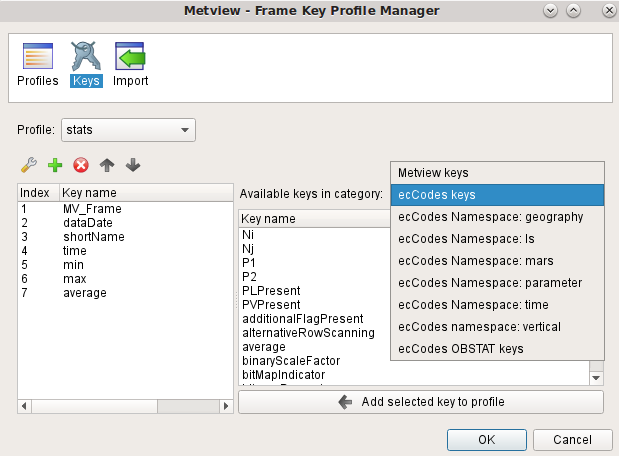
Finally, the key profile management dialogue allows you to import key profiles from the GRIB Examiner. Click the Import button at the top to do this.
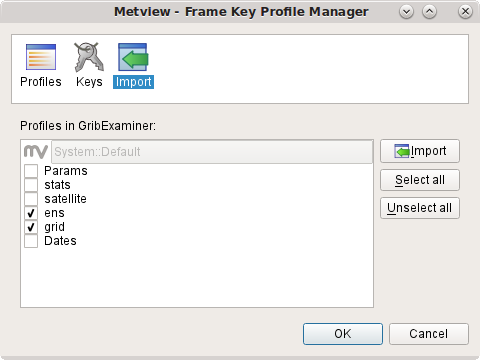
With all this flexibility, you really can customise the Frames panel of the Display Window as you wish!